Loading...
Order Workflow is a a self-service capability to monitor and allow greater control over online spend at the transaction level, providing customizable configuration options for customers with complex, hierarchical, review and approval processes. Whether opting for a streamlined, single-tier or a more intricate multi-tier set-up, this feature provides the adaptability and control customers need.
Order Workflow automates the monitoring of orders by setting financial thresholds that determine which transactions need review before final approval. It streamlines the approval process by notifying relevant parties, such as purchasers and approvers, about the status changes of an order, ensuring that spending is kept within the set tiers. Additional information can be found in the tables below regarding User Roles, the Workflow set-up options, review method, and the communications initiated by the system.
Step-By-Step Guides FAQSHD Supply provides automatic notifications at each stage of the review process, keeping stakeholders informed about the progress of their orders and any actions required. Please Note: Only the Approvers who are currently responsible for reviewing the order will receive a notification. Future Tier or Group Approvers will receive the notification when it is their turn to review.
Method:
Email, inbox notification, and push notification (if configured)
Timing:
Immediately after Purchaser checks-out
Description:
Order is Pending Review.
Method:
Email, inbox notification, and push notification (if configured)
Timing:
3 days from the original order date
Description:
Reminder.
Method:
Email, inbox notification, and push notification (if configured)
Timing:
5 days
Description:
Your order has Expired.
Method:
Email, inbox notification, and push notification (if configured)
Timing:
Immediately after Approver dispositions order
Description:
Your order has been Approved, Rejected, or Modified.
Method:
Email, inbox notification, and push notification (if configured)
Timing:
Immediately after Purchaser checks out to eligible approvers
Description:
You have an order pending review
Method:
Email, inbox notification, and push notification (if configured)
Timing:
3 days from the original order date to all eligible approvers
Description:
You have not taken an action on an order after 3 days.
Method:
Email, inbox notification, and push notification (if configured)
Timing:
5 days
Description:
You have not taken action on an order within the allotted time frame. The order has Expired.
User roles for order workflow determine the level of access, responsibilities, and decision-making authority, ensuring a structured and secure process.
| Role | Responsibility | Order Visibility |
|---|---|---|
| Buyer | Purchasing | This user can view all pending orders that they placed for the account they are currently logged into. |
| Web Administrator | Setting up and managing the workflow settings in addition to the capabilities of a buyer | This user can view all pending orders for all the accounts they have access to. |
| Buyer/Approver | In addition to purchasing responsible for reviewing orders within their designated range | This user can view all orders for which they are designated as approvers across all accounts to which they have access. However, for orders that they have personally placed but cannot review, they will only be able to view such orders within the account they are currently logged into. |
| Web Administrator/Approver | In addition to setting up and managing the workflow settings they are responsible for reviewing orders within their designated range | This user will have visibility into all orders across all accounts they have access to, with actions available on the orders for which they are eligible to approve. For orders that they cannot approve currently, the last column will display the text "Pending Review?. |
 |
Single Tier With 1 Group Of Approvers Click To Learn More › |
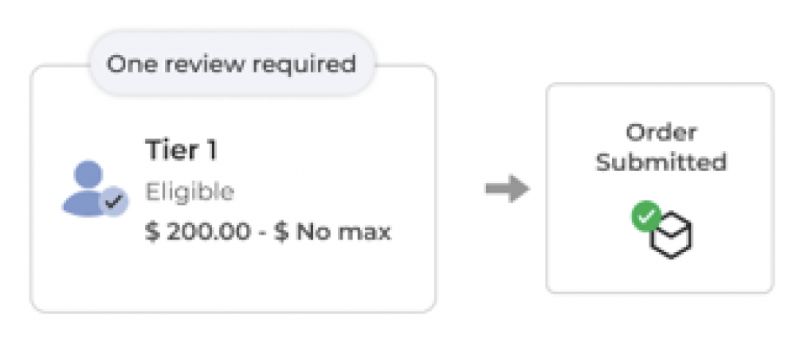
|
 |
Single Tier With Multiple Groups Of Approvers Click To Learn More › |

|
 |
Multiple Tiers With Specific Ranges And Approvers Click To Learn More › |
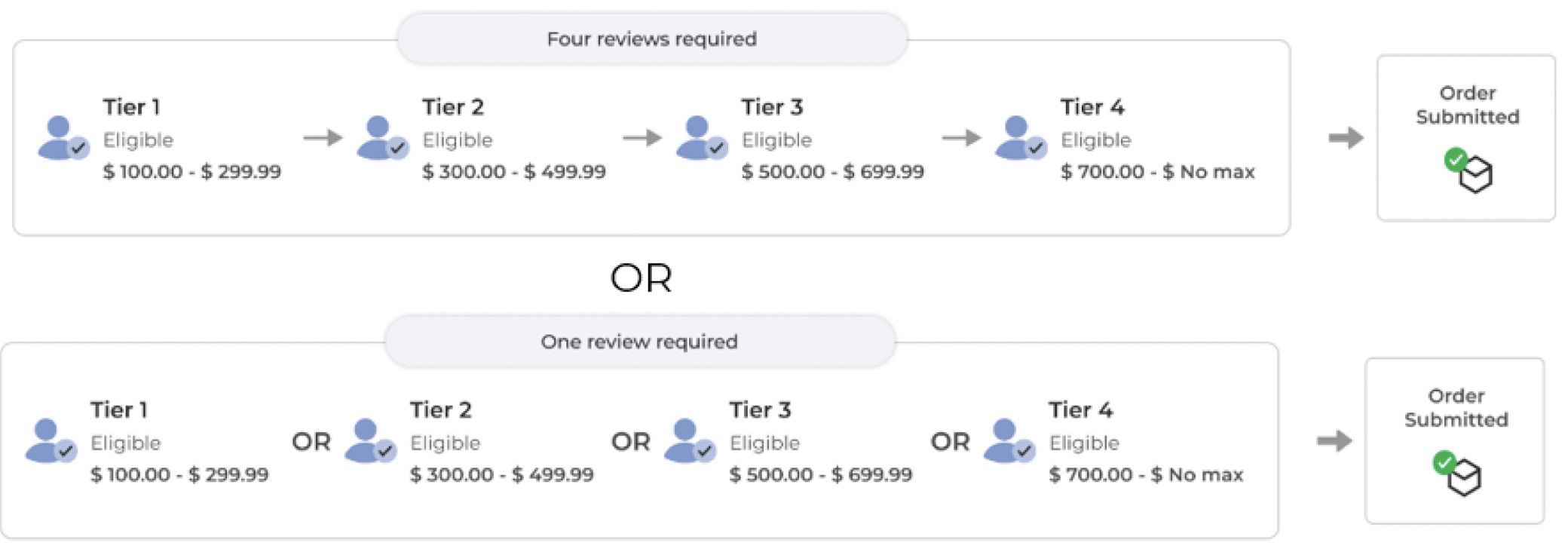
|
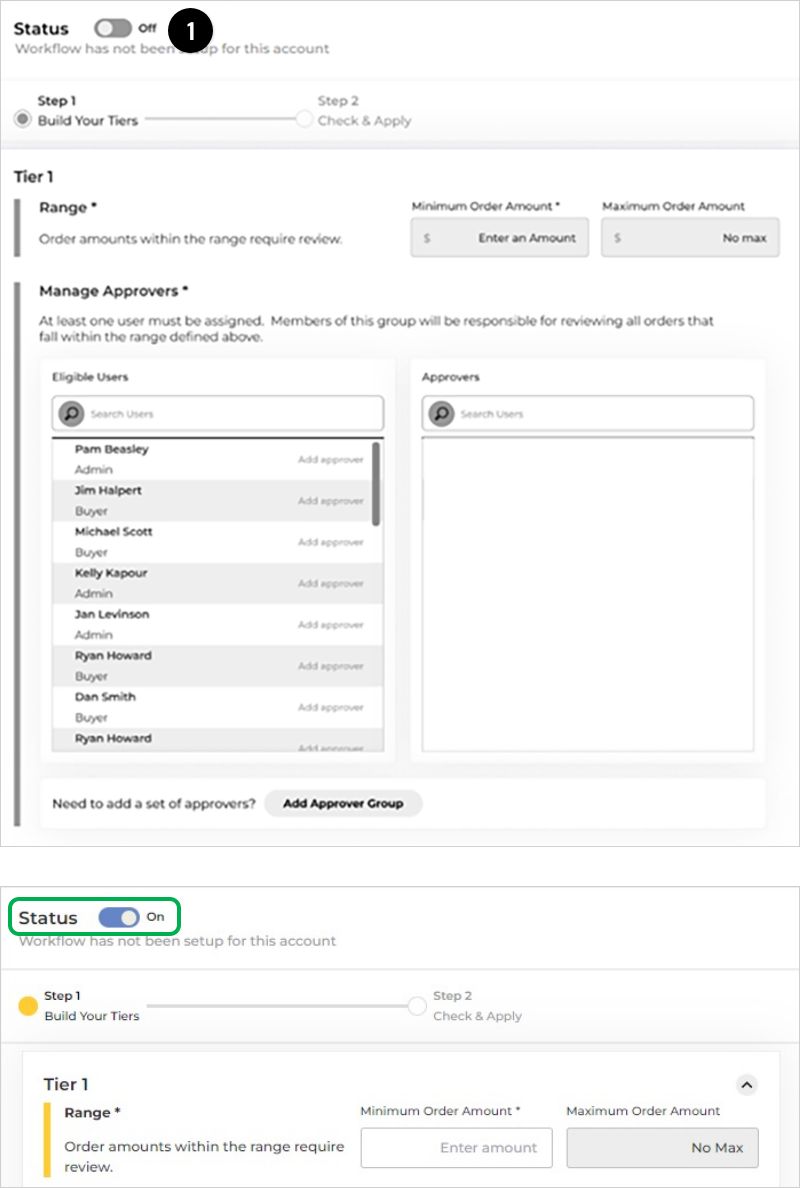
Turn Toggle Status On
1. In order to begin the configuration process, move the Workflow Slider from “Off” to “On”
Note: The toggle will now show as "On" and the fields will enable
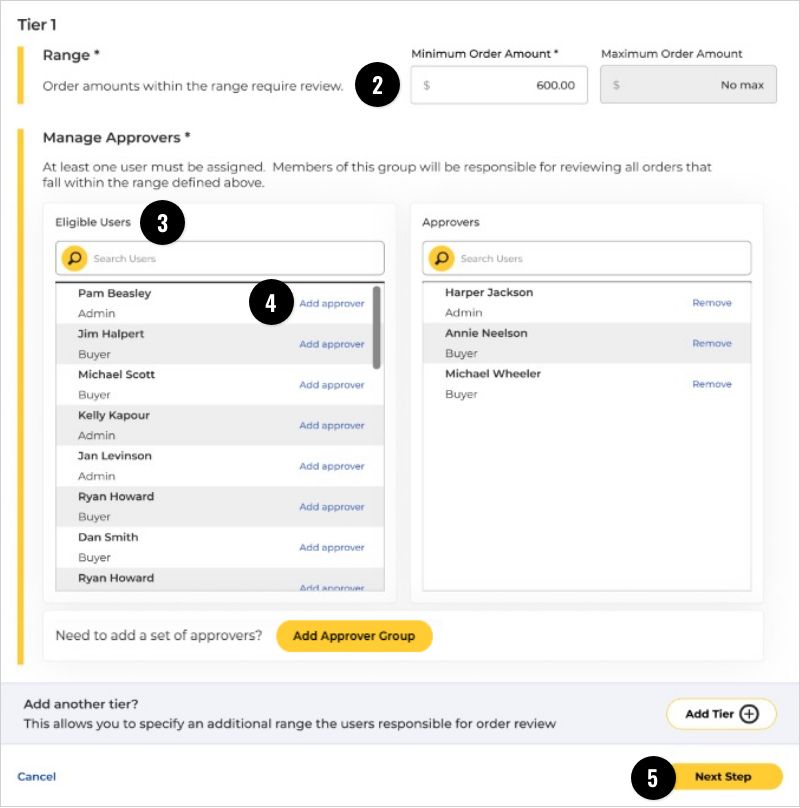
Configure Tier
2. Enter a dollar amount in the “Minimum Order Amount” field ($0.00 is defaulted)
3. In the Eligible Users table, use the search field or scroll bar to find desired User to be added in the Approvers table
4. Click “Add approver” to move desired user to the Approvers table
5. After all desired users have been added click the “Next Step” button
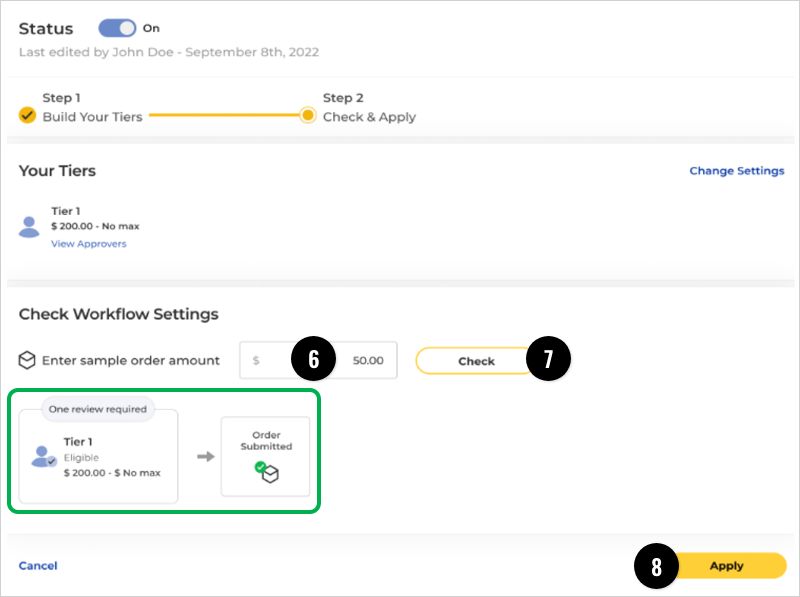
Utilize Workflow Simulator
Once Workflow setup in complete, users can verify it is working as expected with the Workflow simulator feature
6. Enter sample order amount
7. Click “Check” button
8. Click “Apply” if desired Workflow Settings are configured
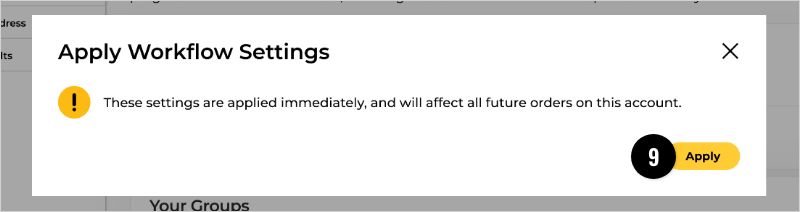
Apply Workflow Settings
9. Click “Apply” on the confirmation modal
Note: Settings will immediately apply to future orders
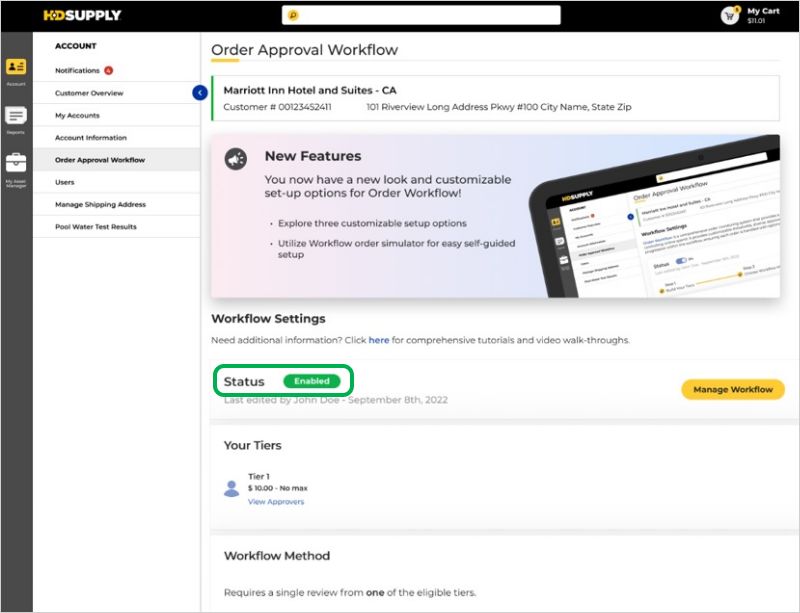
Confirm Workflow Is Enabled
No action required. Verify Workflow status is set to ‘Enabled” on the Order Approval Workflow Landing page.
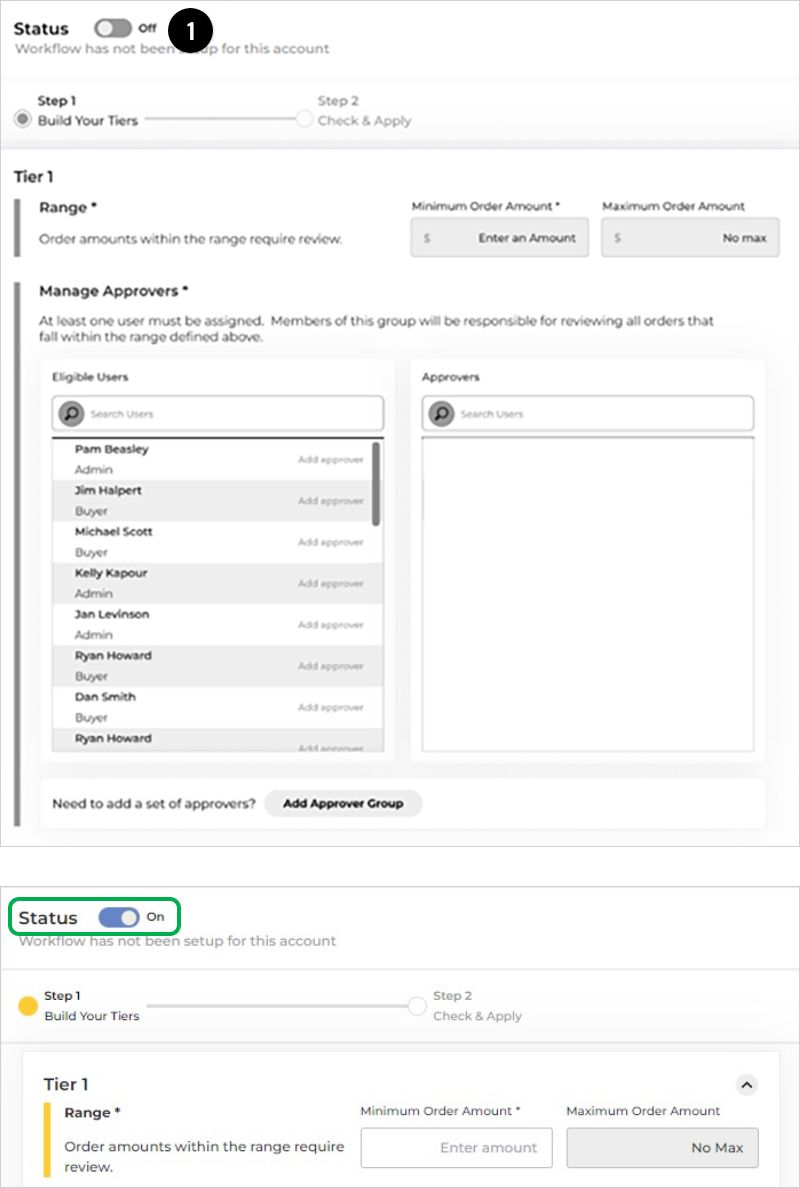
Turn Toggle Status On
1. In order to begin the configuration process, move the Workflow Slider from “Off” to “On”
Note: The toggle will now show as "On" and the fields will enable

Configure Tier
2. Enter a dollar amount in the “Minimum Order Amount” field ($0.00 is defaulted)
3. In the Eligible Users table, use the search field or scroll bar to find desired User to be added in the Approvers table
4. Click “Add approver” to move desired user to the Approvers table
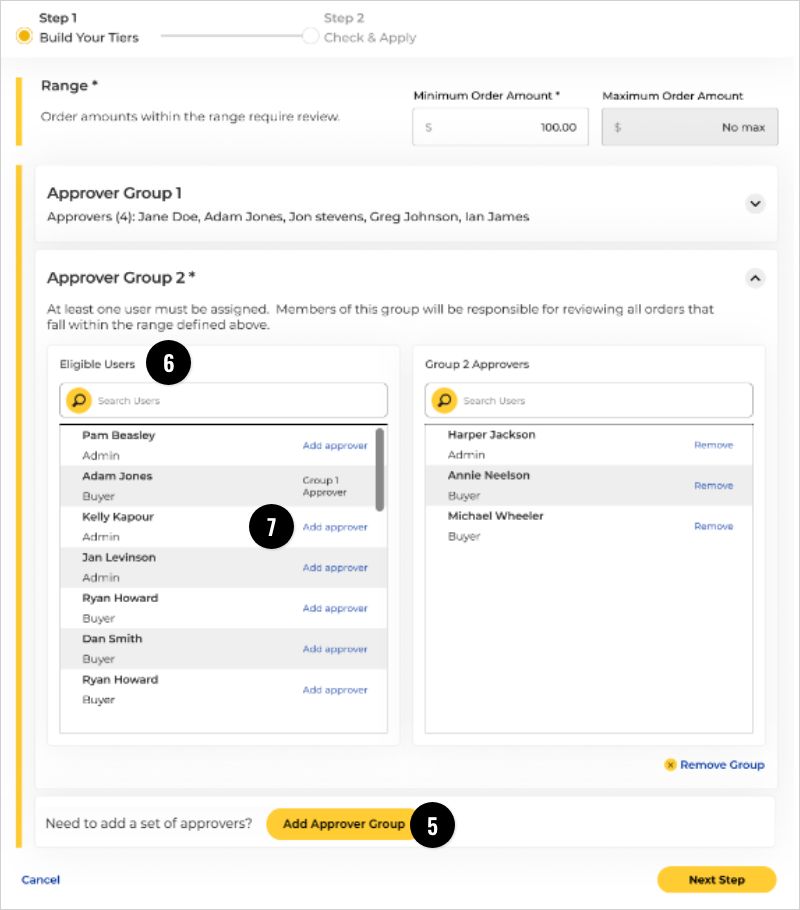
Add Approver Group
5. After all desired users have been added to the first approver group click “Add Approver Group” button
6. In the Eligible Users table, use the search field or scroll bar to find desired User to be added to the next group of approvers
7. Click “Add approver” to move desired user to the Approvers table
Note:
Repeat Steps 5-7 until the desired amount of additional approver groups have been created (maximum of 4 Approver Groups)
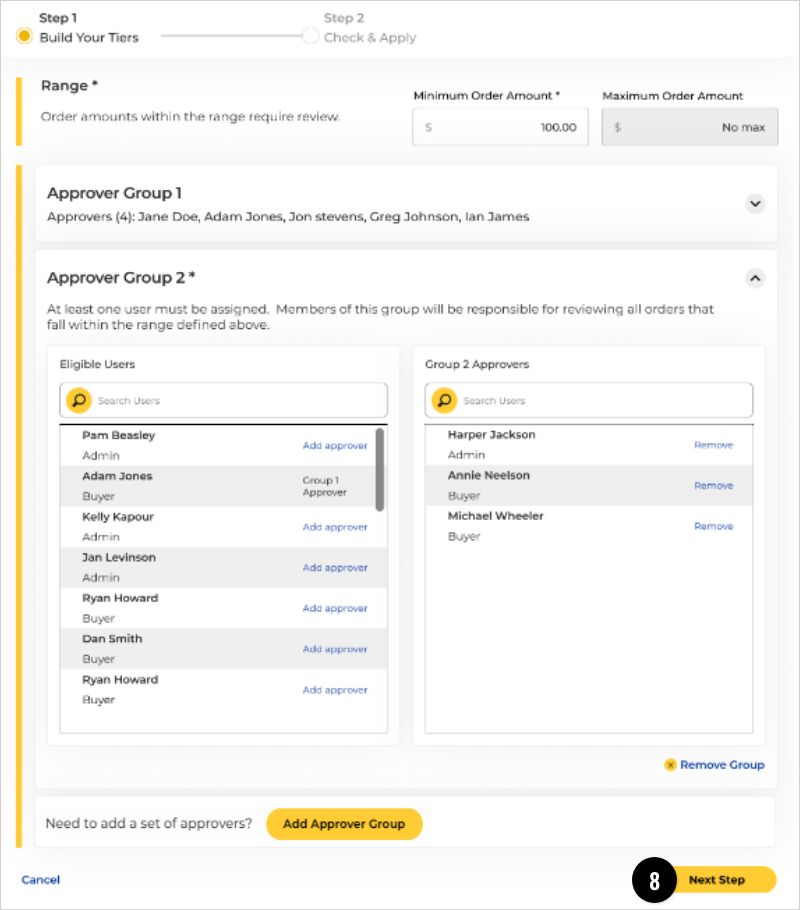
Review Approver Groups
8. Click "Next Step" button
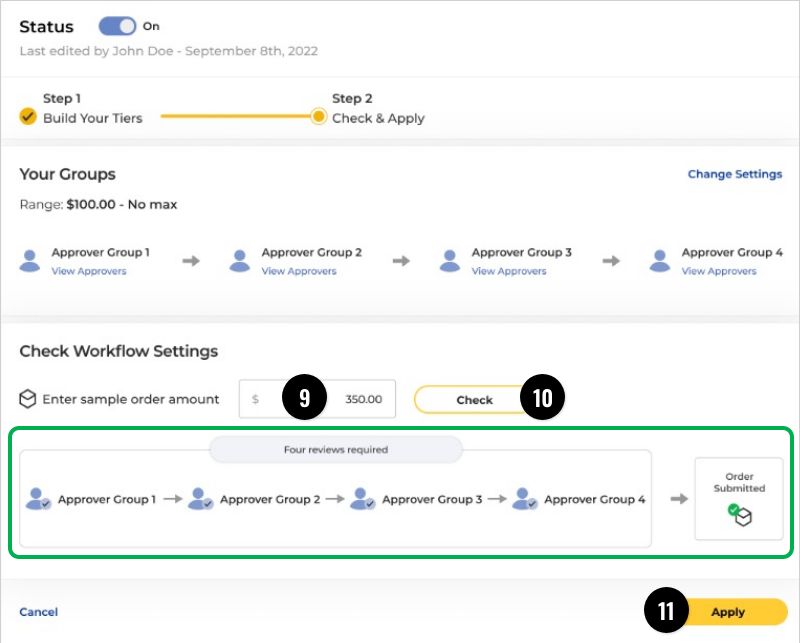
Utilize Workflow Simulator
Once Workflow setup in complete, users can verify it is working as expected with the Workflow simulator feature.
9. Enter sample order amount
10. Click “Check” button
Note: Repeat as many times as you need
11. Click “Apply” once desired Workflow Settings are configured
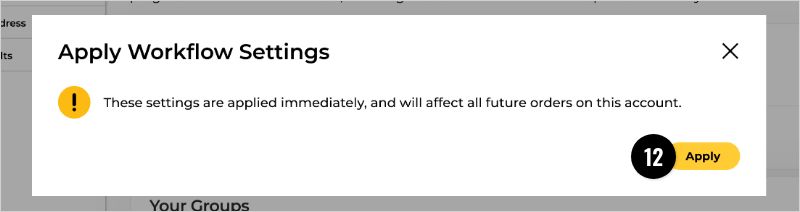
Apply Workflow Settings
12. Click “Apply” on the confirmation modal
Note: Settings will immediately apply to future orders
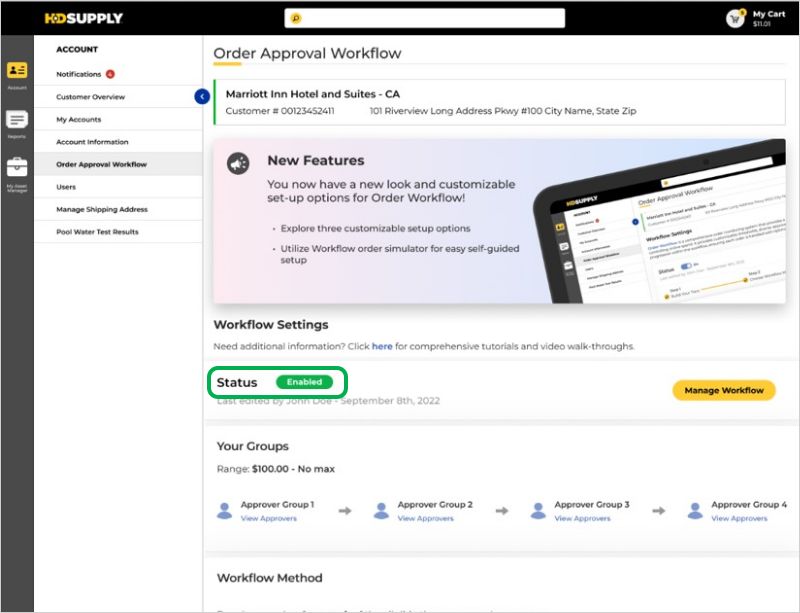
Confirm Workflow Is Enabled
No action required. Verify Workflow status is set to ‘Enabled” on the Order Approval Workflow Landing page.

Turn Toggle Status On
1. In order to begin the configuration process, move the Workflow Slider from “Off” to “On”
Note: The toggle will now show as "On" and the fields will enable
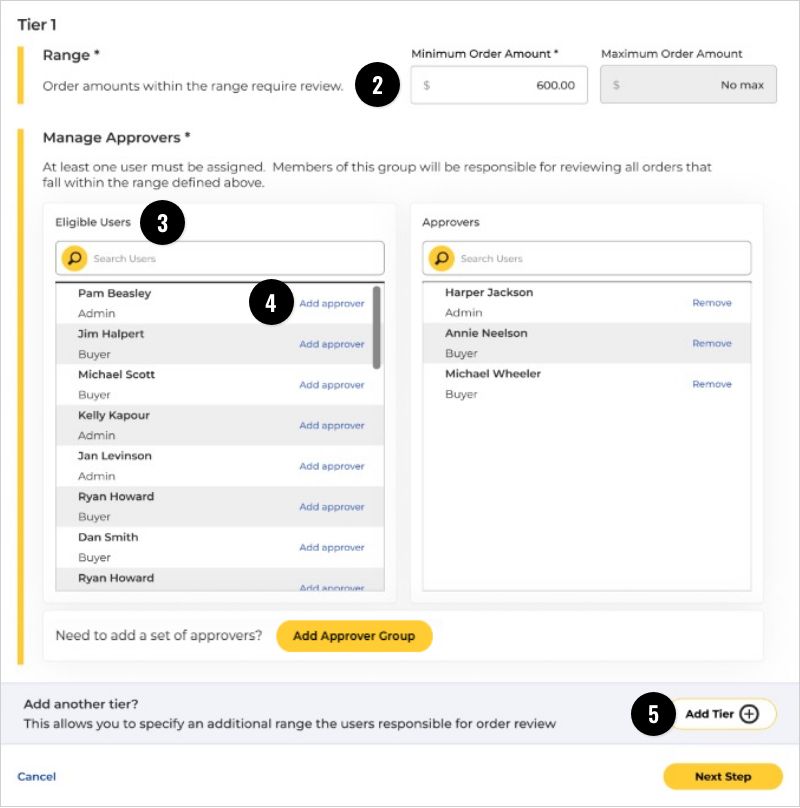
Configure Tiers
2. Enter a dollar amount in the “Minimum Order Amount” field ($0.00 is defaulted)
• Maximum Order Amount defaults based on order minimum amount no manual entry allowed
• "No max" indicates that there is no predetermined upper limit
3. In the Eligible Users table, use the search field or scroll bar to find desired User to be added in the Approvers table
4. Click “Add approver” to move desired user to the Approvers table
5. After all desired users have been added click “Add Tier” button
Note:
Repeat Steps 2-5 until the desired amount tiers have been created (maximum of 4 Tiers)
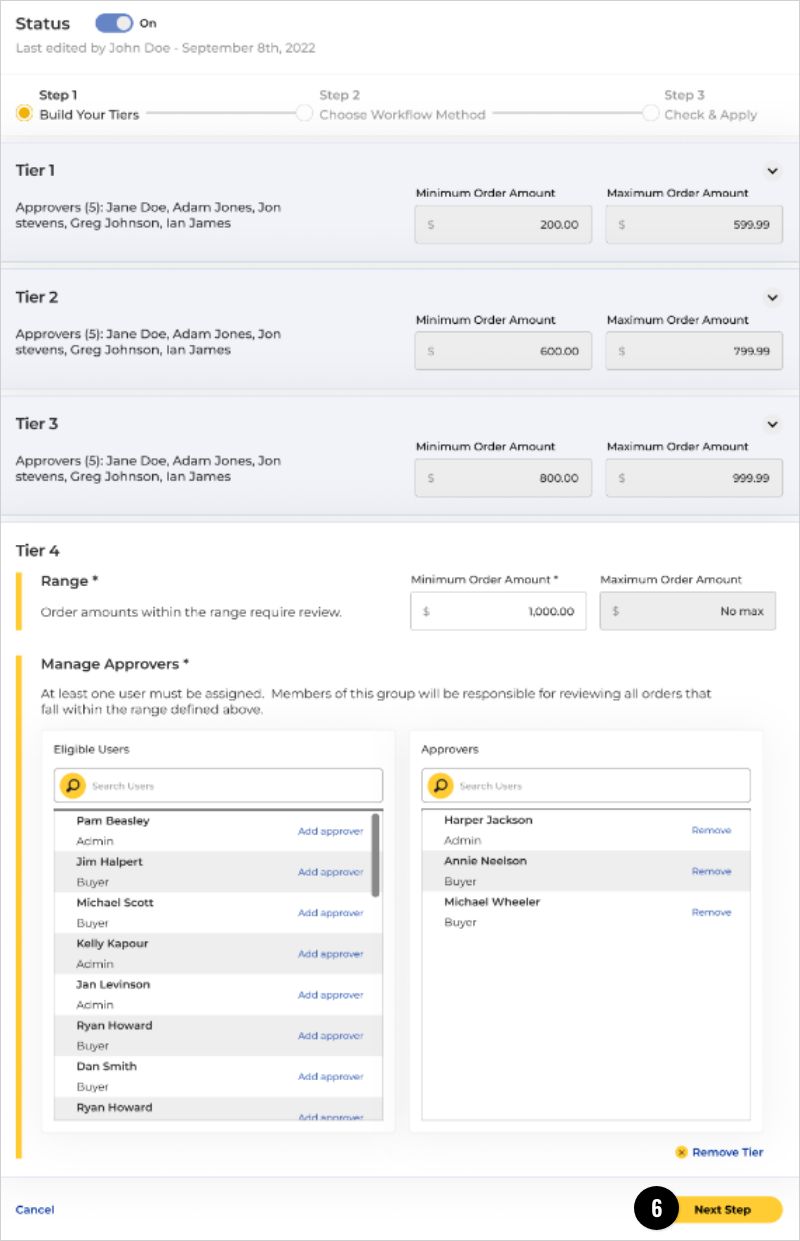
Review Tiers
6. Click "Next Step" button
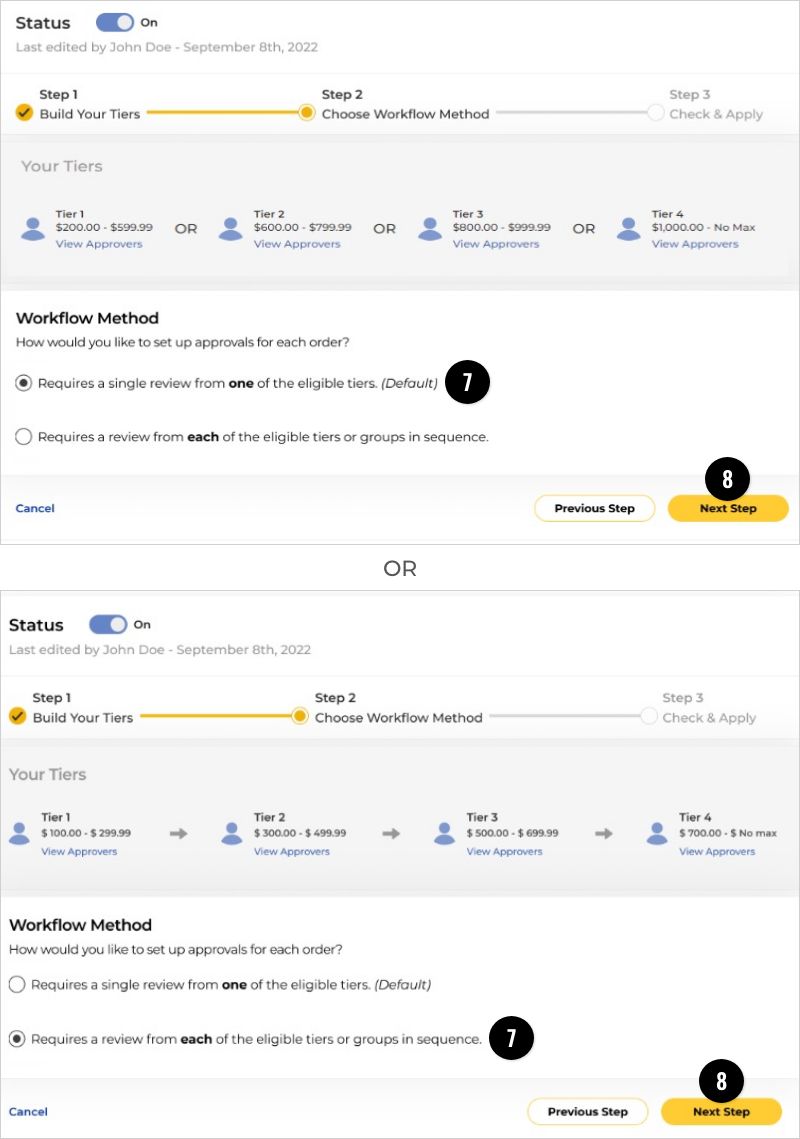
Choose Workflow Method
7. Choose between the workflow methods:
• “Requires a single from one of the eligible tiers. (Default)”
OR
• “Requires a review from each of the eligible tiers or groups in sequence”
8. Click "Next Step" button
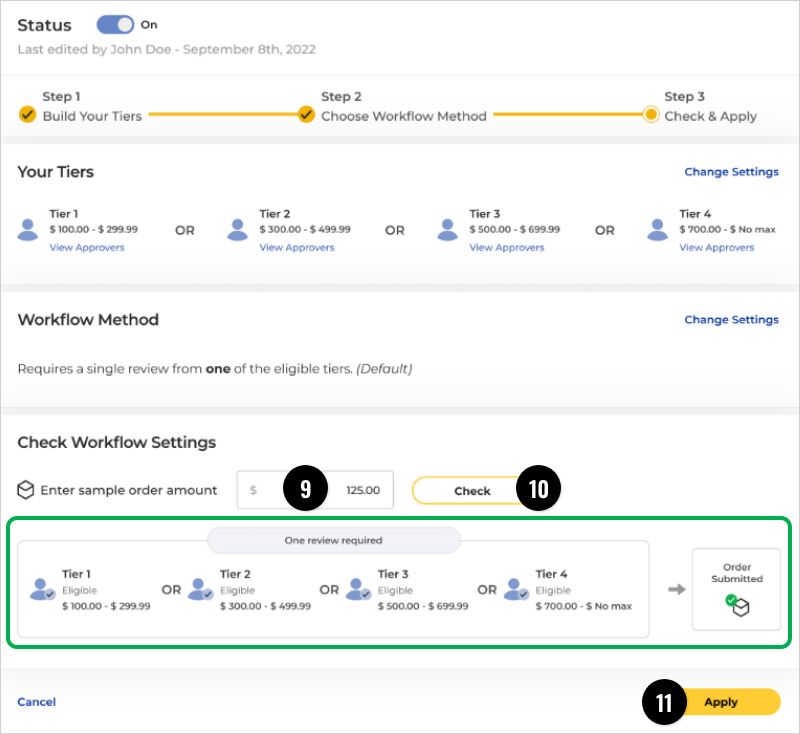
Utilize Workflow Simulator
Once Workflow setup in complete, users can verify it is working as expected with the Workflow simulator feature.
9. Enter sample order amount
10. Click “Check” button
Note: Repeat as many times as you need
11. Click “Apply” once desired Workflow Settings are configured
Example shown is for the Default Workflow Method.
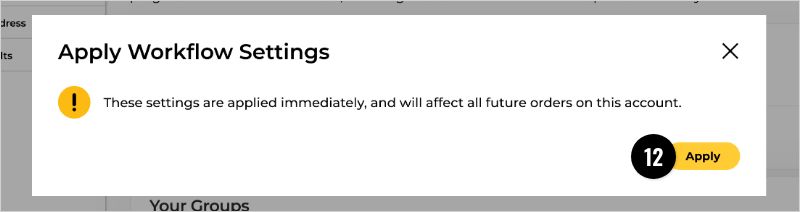
Apply Workflow Settings
12. Click “Apply” on the confirmation modal
Note: Settings will immediately apply to future orders
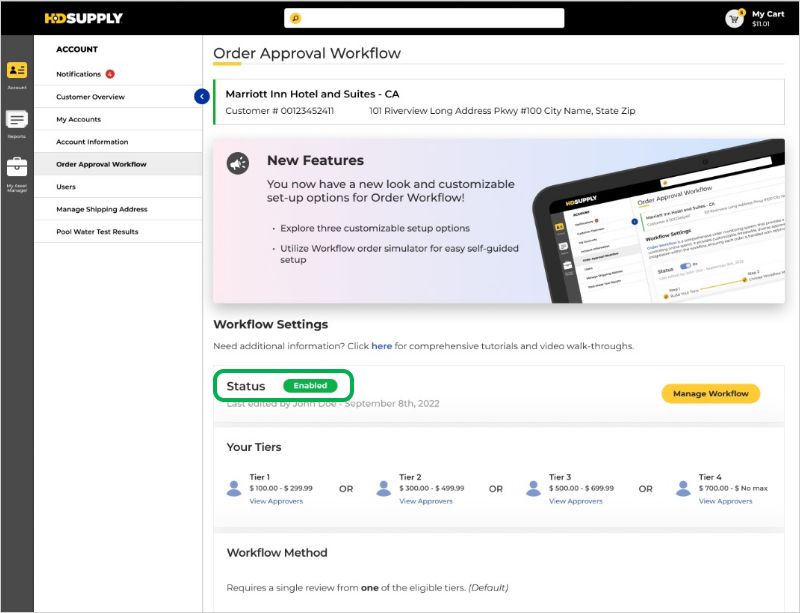
Confirm Workflow Is Enabled
No action required. Verify Workflow status is set to ‘Enabled” on the Order Approval Workflow Landing page.
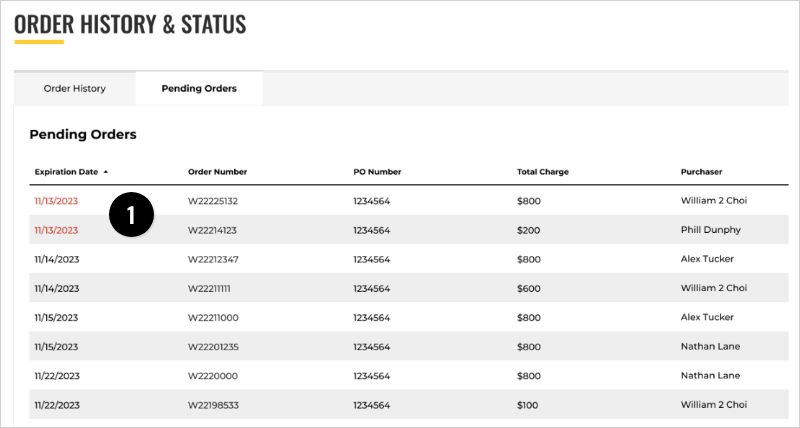
Non-Approver Single Account Dashboard View
View all Pending Orders on the account you are logged into as a single account user.
1. To view the Pending Order Detail Page of an order, click on the row of the order that you would like to view
• Buyer will only see orders that they have placed
• Admins will see all pending orders
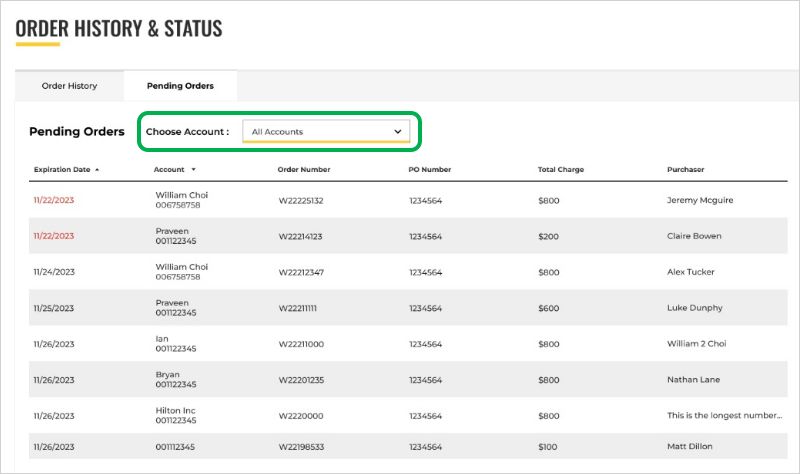
Admins & Approvers With Access To Multiple Accounts: Dashboard View
No Activity Required, Admin will view pending orders across all accounts they have access to at default.
User can utilize the filter to select a single account to view pending orders for.
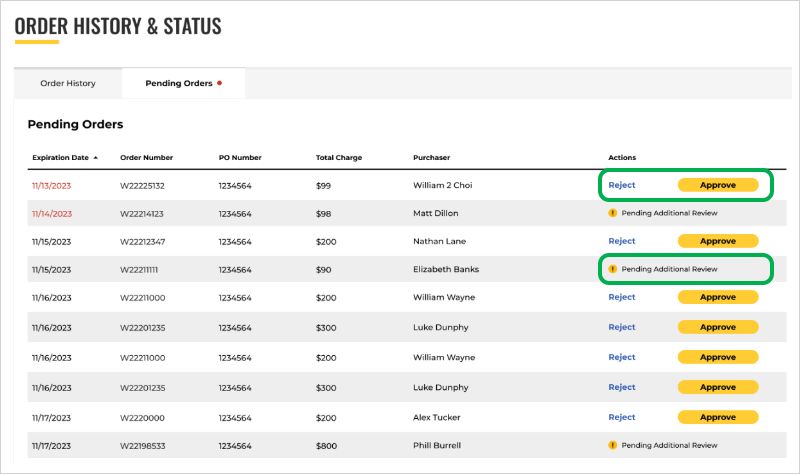
Approver View: Pending Orders Dashboard
• View Pending Orders that are in the Workflow of the account that you are an Approver
• Identify the order that you would like to take action on
3 Scenarios Can Happen:
• Order is Approved and sent for processing
• Order is Approved and Needs Additional Review prior to processing
• Order is Rejected and not sent for processing
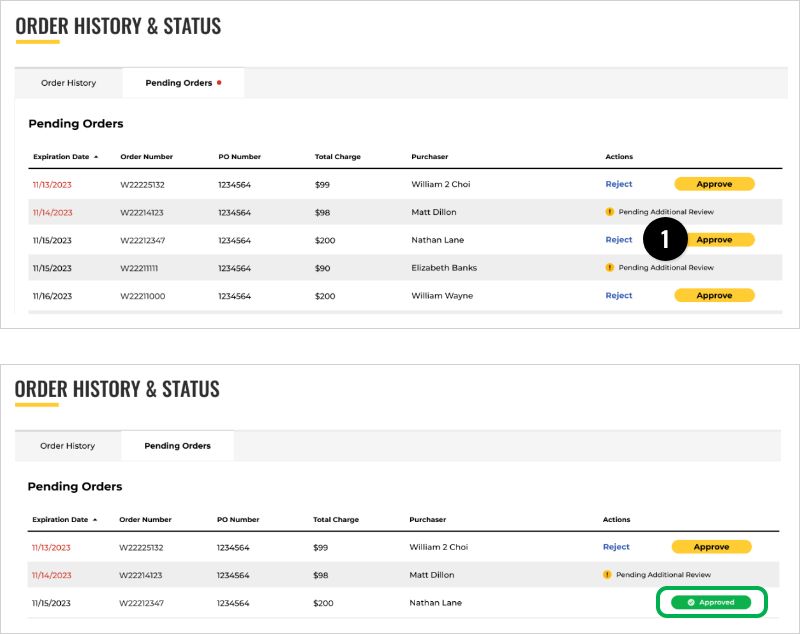
Pending Order List: Approve Order
1. Click the “Approve” button on the order that should be approved
See “Approved” button change to green. Orders with final review and no longer pending will be removed from the dashboard.
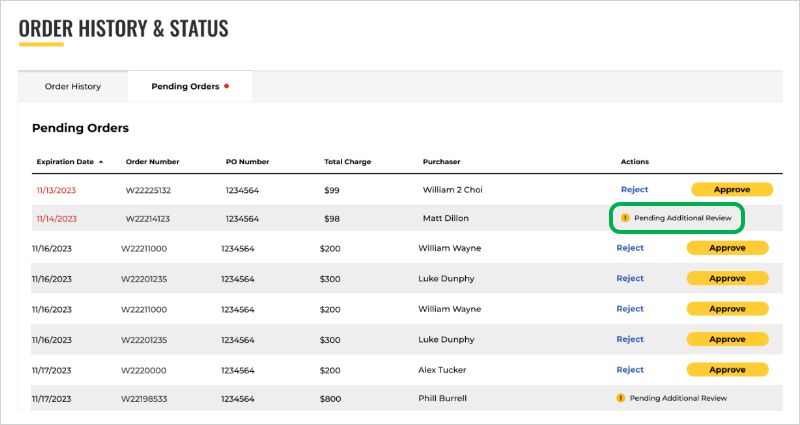
Order Is Pending Additional Review
In the event that the order is still pending additional review from an upper tier or group.
No Action Required, the order is “Pending Additional Review” and will remain on the Pending Orders Dashboard.
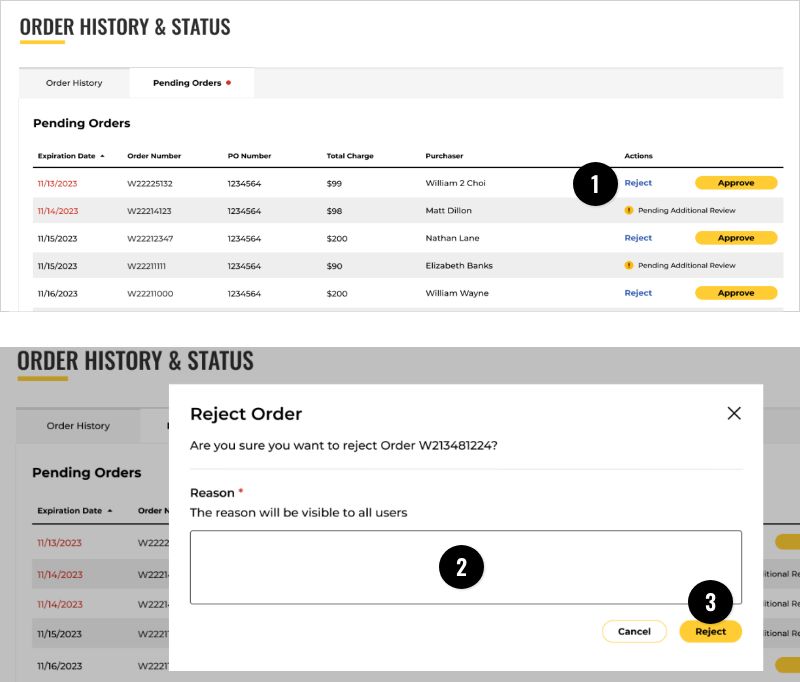
Pending Order List: Reject Order
1. Click the “Reject” button on the order that should be rejected
2. Approver receiving reject modal is required to provide a reason explaining why the current order is being rejected
3. Click “Reject” button to reject the order; The order will be removed from the dashboard
Note: Click “Cancel” or “X” button to return to Pending Order Details Page of the current order.
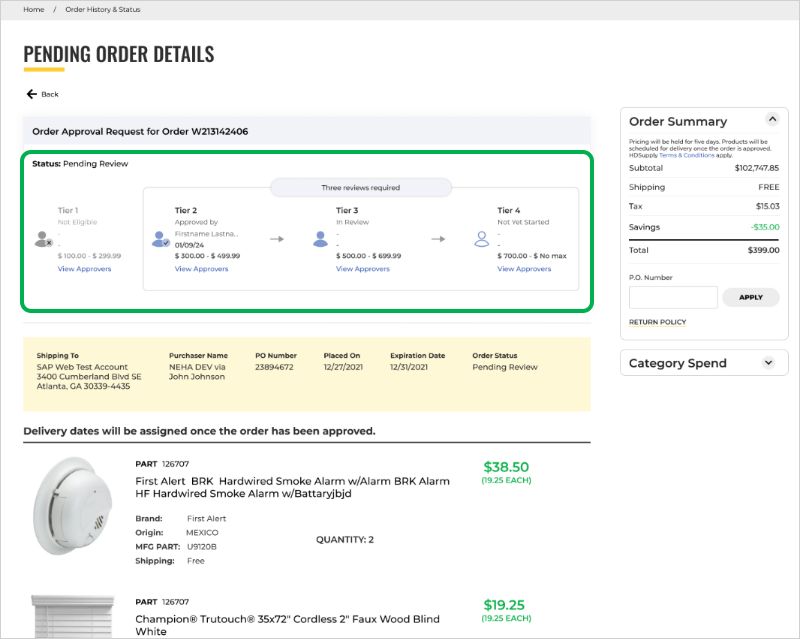
Pending Order Detail Page: Buyer/Admin View
No action available; the buyer/admin can only view details about the pending order.
Note: Order review progression and status is visible based on the workflow settings in place for that order.
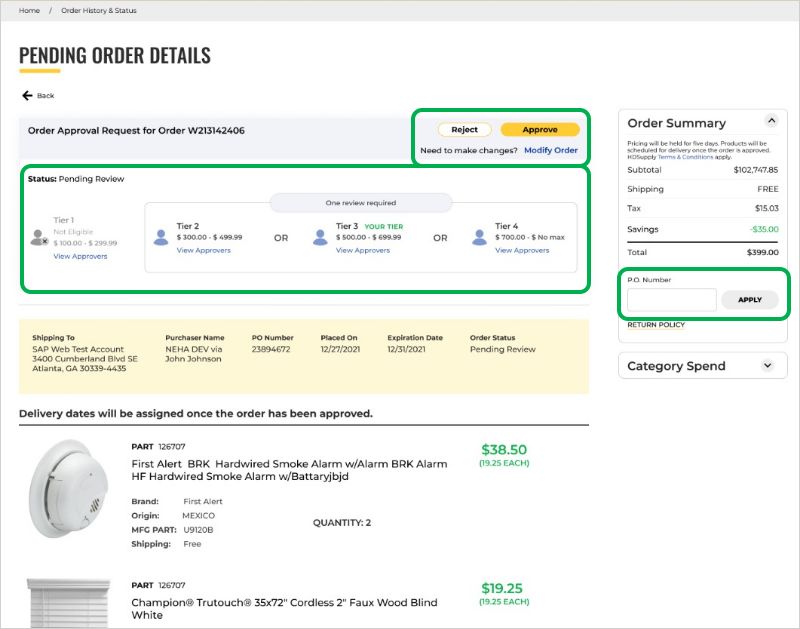
Pending Order Detail Page: Approver View
View details about the pending order with the ability to take approve, reject, or modify action
Note:
• Order review progression and status are visible based on the workflow settings in place for that order
• The Approver can add/change PO number originally submitted without taking order review action
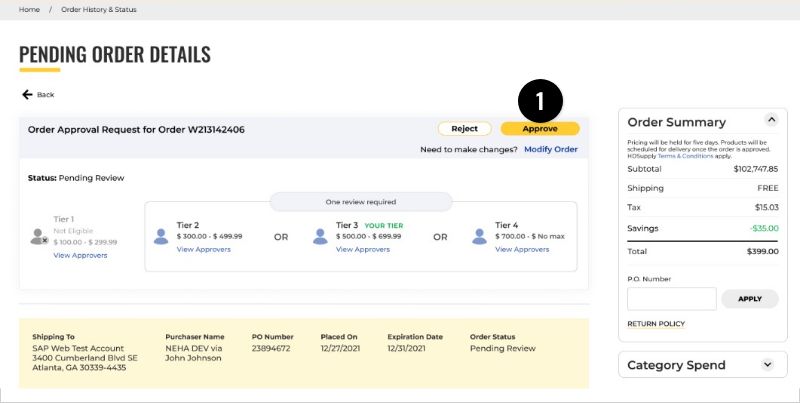
Pending Order Detail Page: Approve Order
1. Click "Approve"
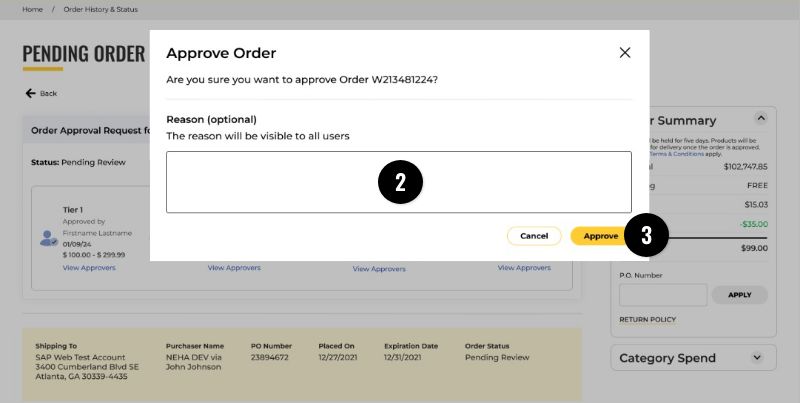
Pending Order Detail Page: Approve Reason Modal
2. Approver has the option to provide a reason in the text box explaining why the current order is being approved
3. Click “Approve” button to approve the order
Note: Click “Cancel” or “X” button to return to Pending Order Details Page of the current order that will remain in Pending Review Status
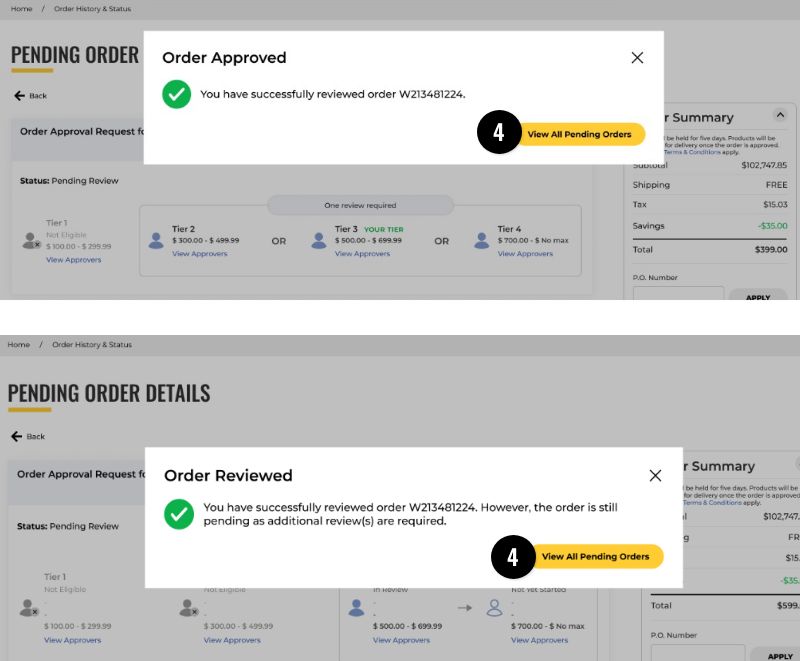
Pending Order Detail Page: Approve Confirmation Modal
Final Review:
Modal #1: View the modal that confirms that the order has been approved and sent over for processing. (Final review complete)
4. Click the “View All Pending Orders” button or "X" to navigate to the Pending Orders Tab
Additional Review Required:
Modal #2: View the modal that confirms that the order has been reviewed but additional reviews are still required.
4. Click the “View All Pending Orders” button or "X" to navigate to the Pending Orders Tab
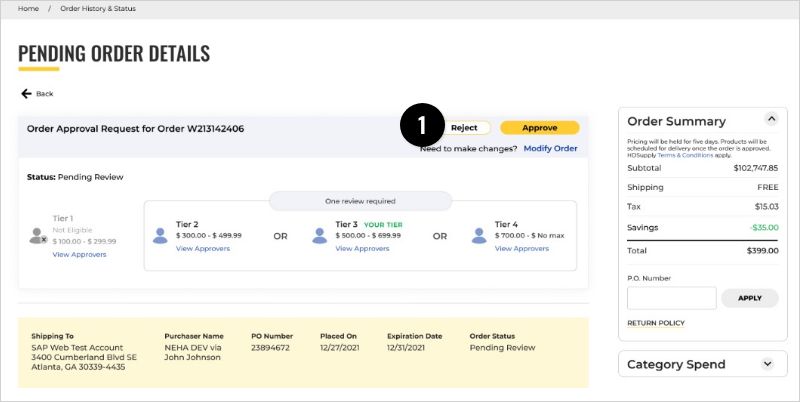
Pending Order Detail Page: Reject Order
1. Click "Reject"
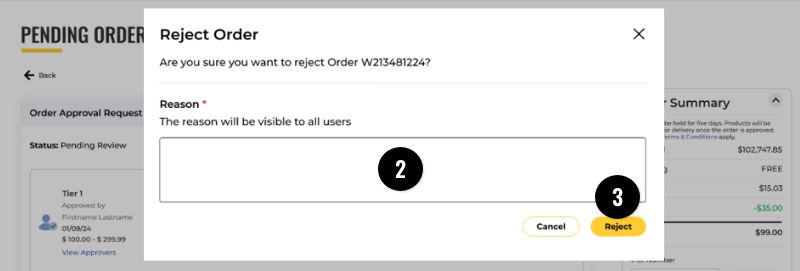
Pending Order Detail Page: Reject Reason Modal
2. Approver is required to provide a reason in the text box explaining why the current order is being rejected
3. Click “Reject” button to reject the order
Note: Click “Cancel” or “X” button to return to Pending Order Details Page of the current order that will remain in Pending Review Status
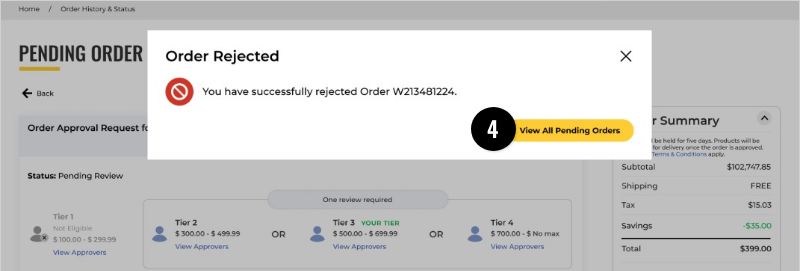
Pending Order Detail Page: Reject Confirmation Modal
View modal that confirms the order has successfully been rejected
4. Click the “View All Pending Orders” or "X" button to navigate to the Pending Orders Tab
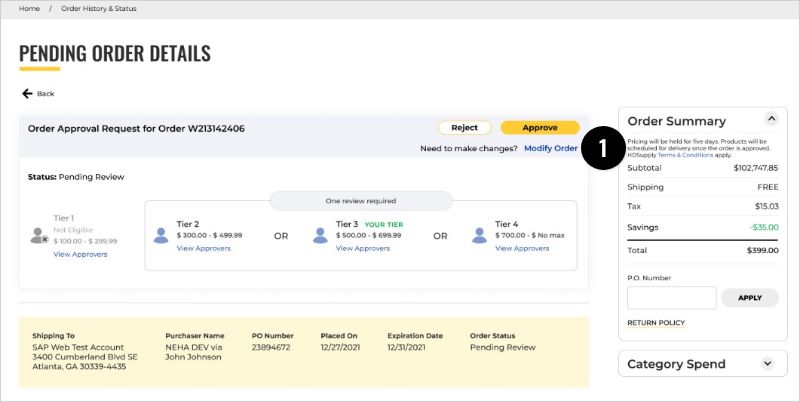
Pending Order Detail Page: Modify Order
1. Click the "Modify Order" link
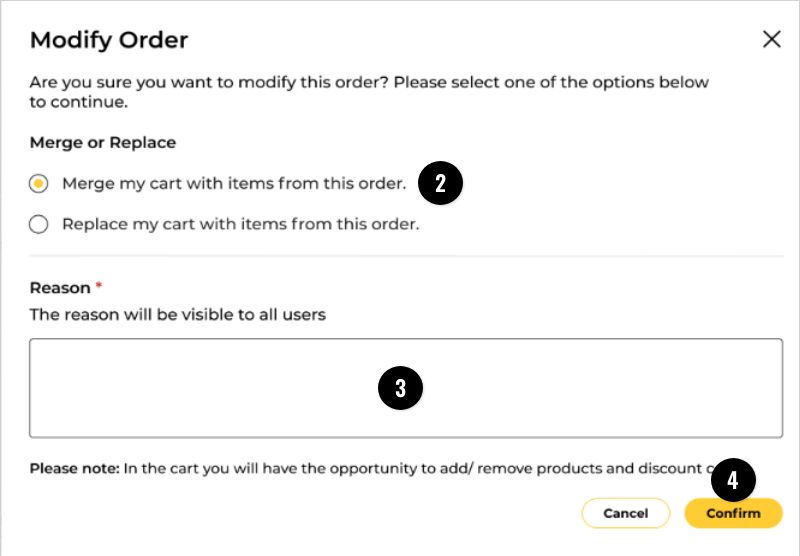
Pending Order Detail Page: Modify Order Modal
2. Select “Merge my cart with items from this order.”
OR
Select “Replace my cart with items from this order.”
3. Approver must provide a reason why the order was modified
4. Click “Confirm” button to continue to modify order
The items from the pending order are transferred to the Approver's cart and the Approver is then sent to the cart to place a new order once desired edits are completed.
Original Order is rejected.
Note: In the event the order being modified is for an account that the approver is not currently logged into the approver will see a warning that they will be logged into the account that the order is for upon navigation to the cart and logged out of the current account.
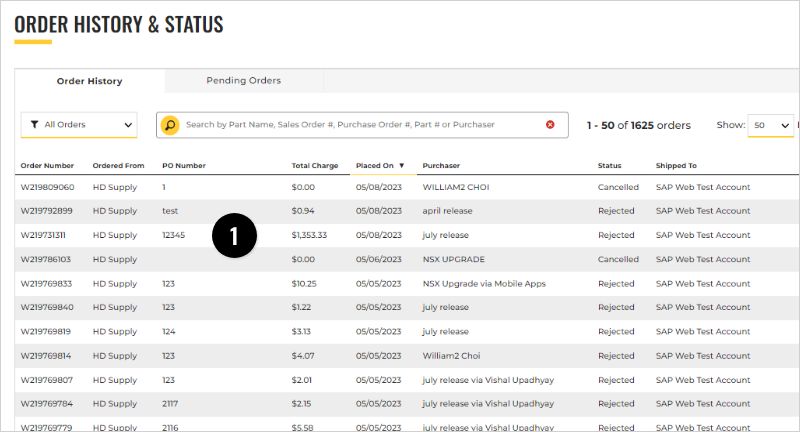
Order History
Once the order is no longer pending it will be available to view on Order History.
1. To select an Order to view, click on the row to view the Order History Detail Page
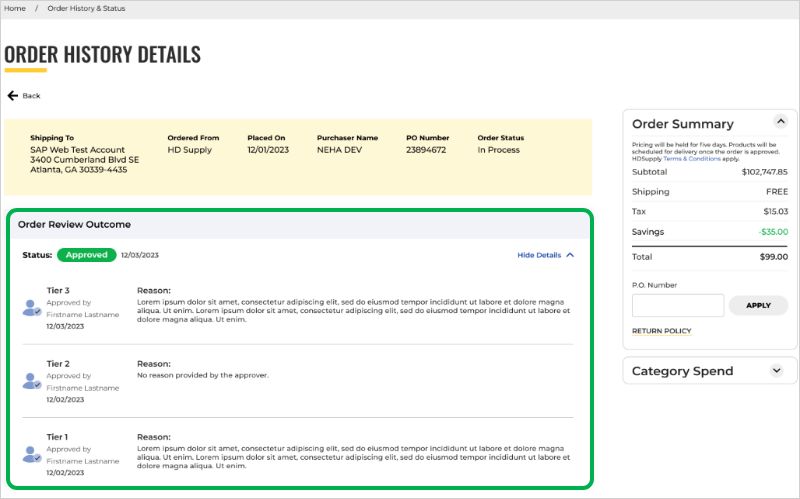
Order History Detail Page: Approved Orders
All users can view the final approved workflow review status outcome along with the reasons provided by the previous tiers that made a review.
• Visibility only, no action required
• Items can be added to cart for a new order
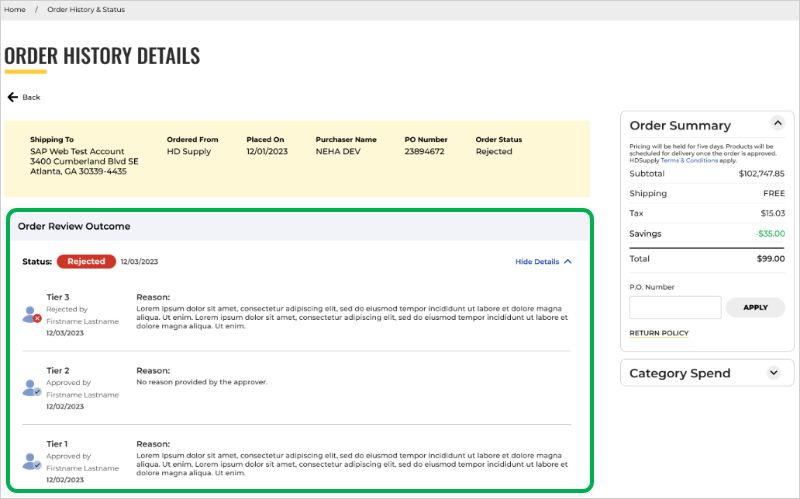
Order History Detail Page: Rejected Orders
All users can view the final rejected workflow review status outcome along with the reasons provided by the previous tiers that made a review
• Visibility only, no action required
• Items can be added to cart for a new order

Order History Detail Page: Rejected Due To Modified Order
All users can view the final rejected due to modification workflow review status outcome along with the reasons provided by the previous tiers that made a review
• Visibility only, no action required
• To identify if an order was rejected because of a modify action there will be static text advising below the review status
• Items can be added to cart for a new order
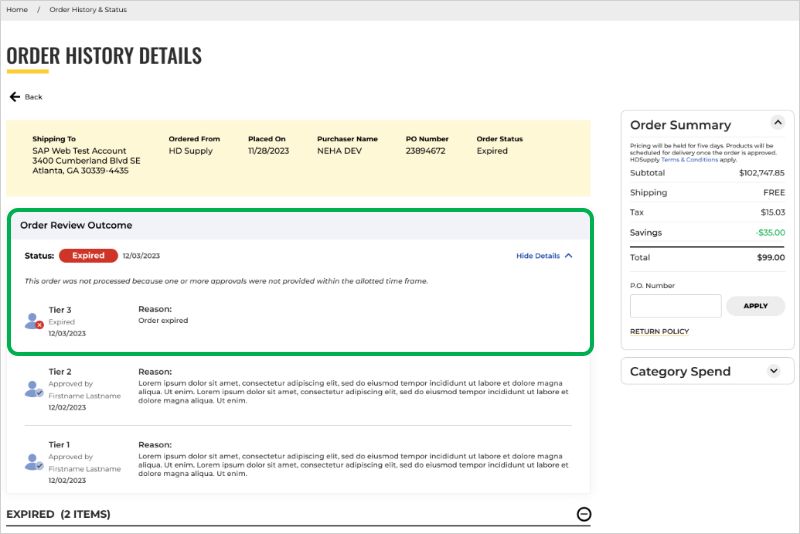
Order History Detail Page: Expired Orders
All users can view the final expired workflow review status outcome along with the reasons provided by the previous tiers that made a review
• Visibility only, no action required
• Expired orders have static text below the order review status as an indicator as to why an order would expire
• Items can be added to cart for a new order